[Git]GitKraken 強大的剛剛好的Git GUI神器(1)基本篇
使用GitKraken作為個人管理的git工具已經有一年的時間了,最近也有機會開始推坑一些好友使用GitKraken,同時也讓他們用過就回不去了!
為了讓推坑更加順利,決定來寫幾篇關於GitKraken的介紹,宣揚一下這套強剛剛好的強大的git GUI!
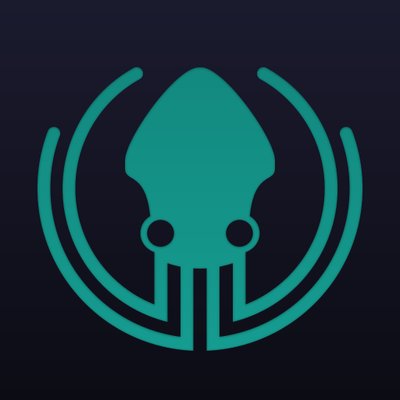
關於GitKraken
GitKraken是一套git的GUI管理工具,透過GUI的幫忙,省去們在進行版本管理的時候需要記憶指令的麻煩;由於是使用Electron做為基底開發,因此它也是一套跨平台的管理工具。
除了跨平台之外,GitKraken與目前知名的TortoiseGit等工具最大的差異是:這些知名的工具往往著重在可以透過GUI幫你執行多少指令,結果反而應為大多畫面而顯得雜亂;而GitKraken則是把「最常用」的指令透過GUI的設計,做到最容易理解及操作,因此雖然GitKraken支援的git指令比較少,但對於常用的指令如commit、merge或rebase等等,操作上卻更加容易!(事實上那麼多git指令,我們一般工作上又用得到多少呢?)
GitKarken有分付費版和免費版,在大部分的狀況下,使用免費版就非常足夠了。
GitKraken免費版僅供open source和非營利用途,如果在公司內使用,尤其是專案公司或產品公司,請考慮購買pro版!
如果你的身份是學生並且有edu信箱,可以透過申請GitHub Student Developer Pack,來取得一年的GitKraken Pro使用權限。
推薦資源
使用GUI之前,最好要有git的基本觀念,以免使用GUI時因為觀念不正確而覺得卡卡的。以下是一些推薦的學習資源:
開始使用GitKraken
接下來就讓我們看看GitKraken如何使用,以及有些什麼驚人的特色吧!
首先先到GitKraken首頁,就可以看到明顯的下載按鈕,按下去後會針對使用的平台下載對應的版本,下載完後直接安裝即可。
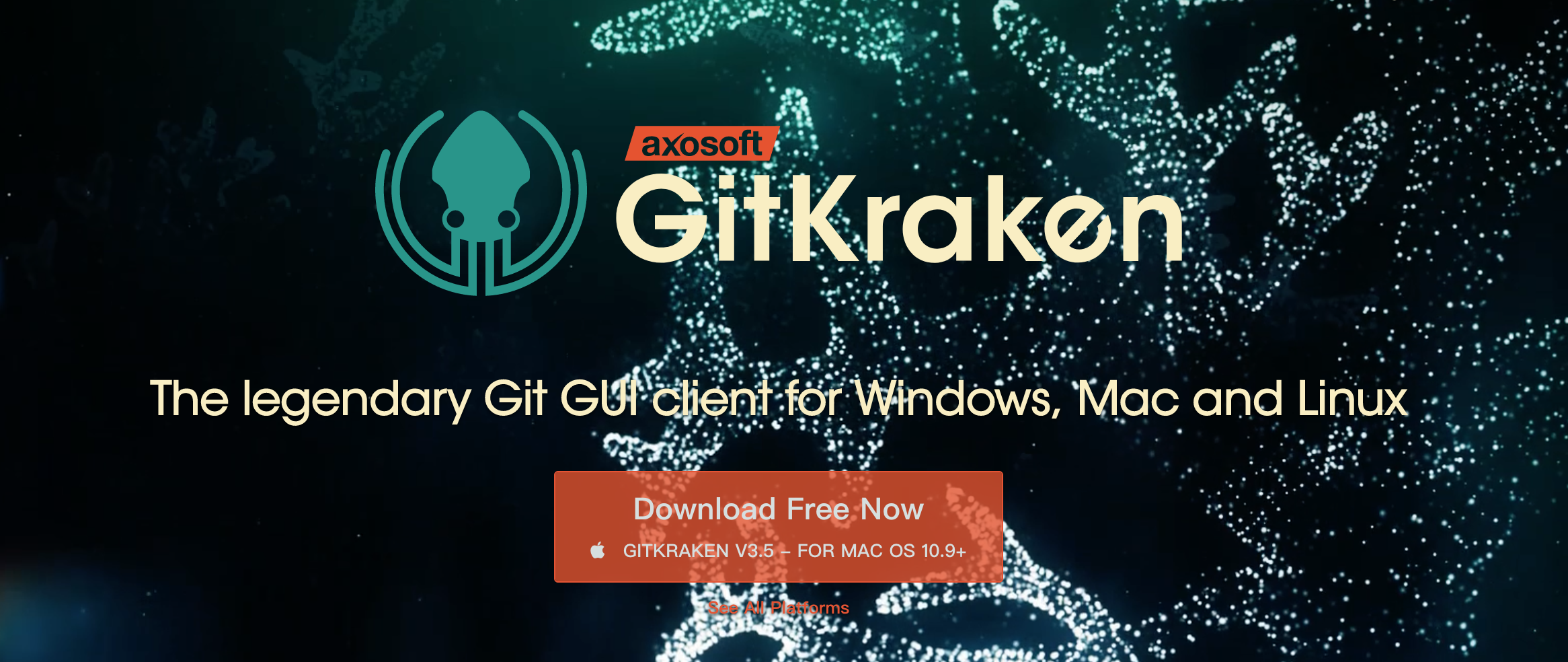
打開後可以看到如下登入畫面:
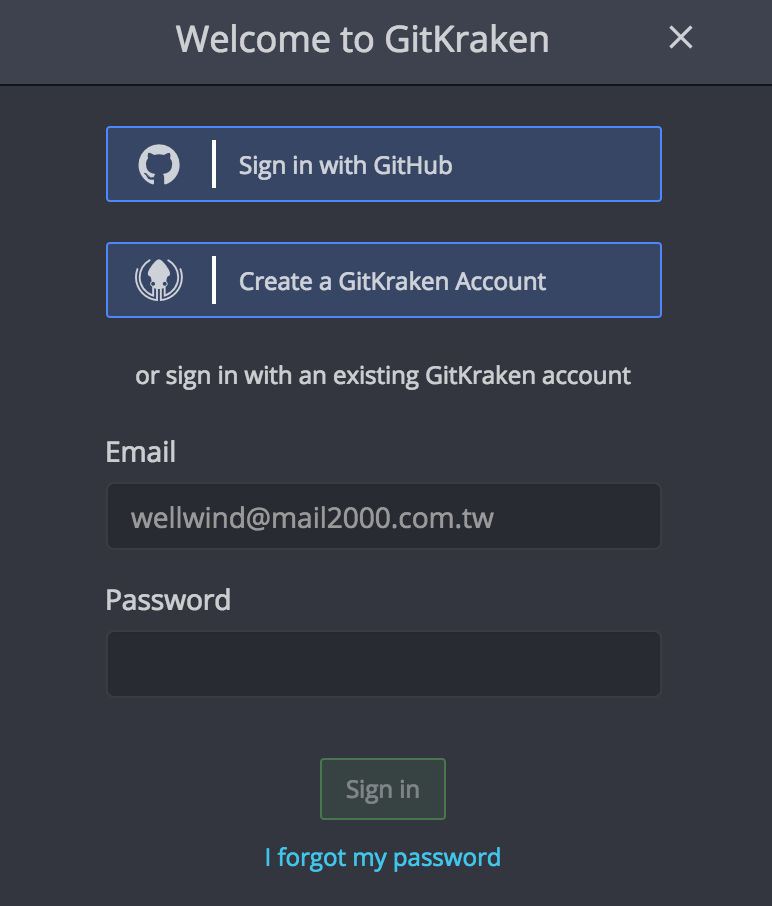
登入後會問你要不要啟用7天的pro帳號試用看看付費版的功能,至於要不要用就看個人囉
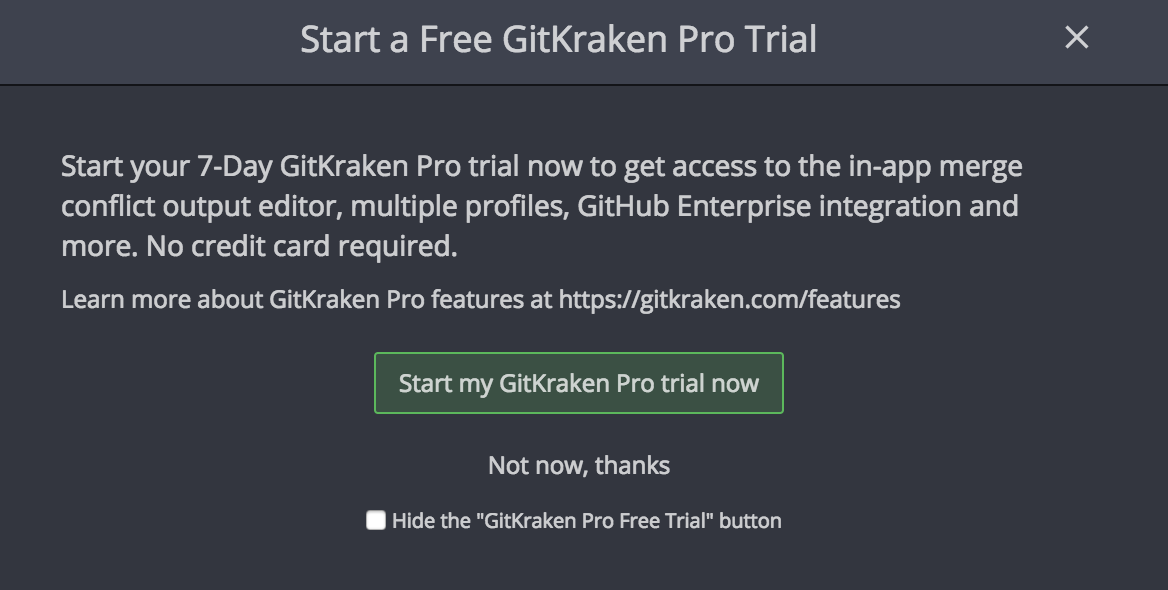
進入後由於還沒有任何repository的關係,畫面上應該是空白的,這時候可以按下左上方的Repository Management來開啟本機的repostory,或clone遠端的repository,或是在Init分頁直接建一個新的repository
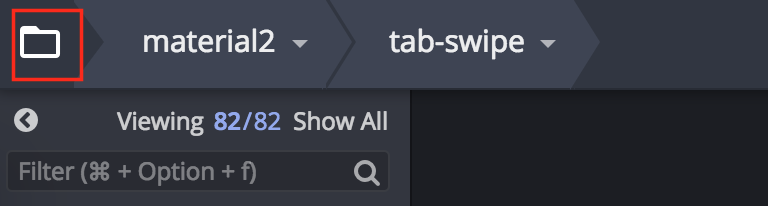
GitKraken支援以下幾種常見的clone方式:
- URL:只要有公開的git url,都可以直接clone
- GitHub
- GitHub Enterprise (pro only)
- GitLab (pro only)
- BitBucket
- Visual Studio Team Service (pro only)
雖然有一些是pro only,但主要是幫你把OAuth認證連結的部分做起來,實際上只要支援basic auth,都可以直接透過URL的方式進行clone,以VSTS為例,雖然免費帳號無法透過OAuth連結VSTS,但可以透過Alternate authentication credentials的方式,建立一組帳號密碼
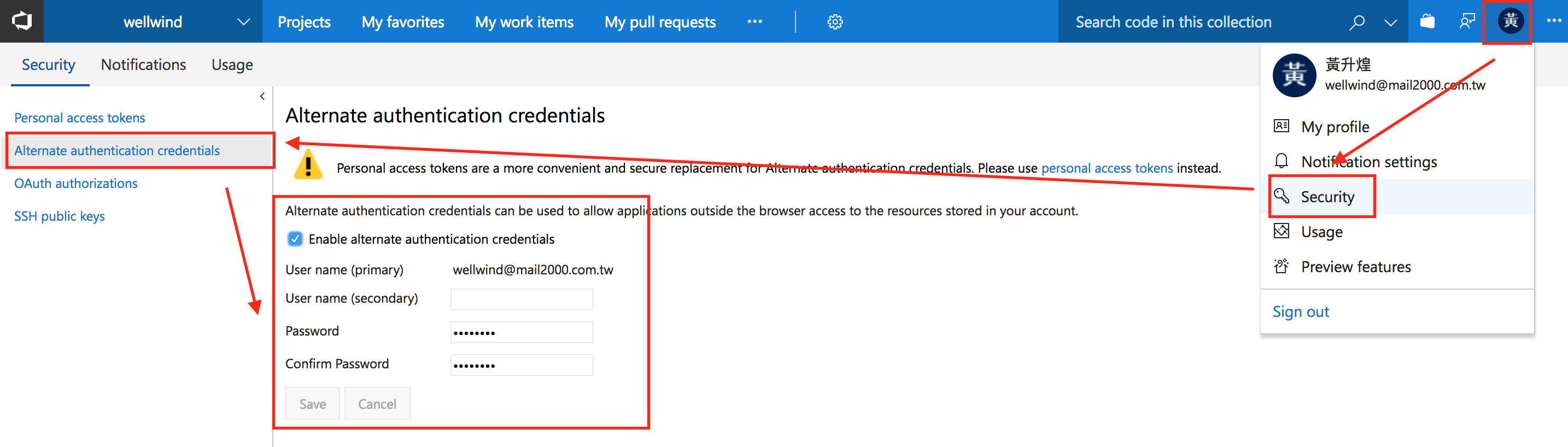
在使用URL clone時,輸入這組帳號密碼即可
打開一個repository後,就可以看到以下的畫面啦!
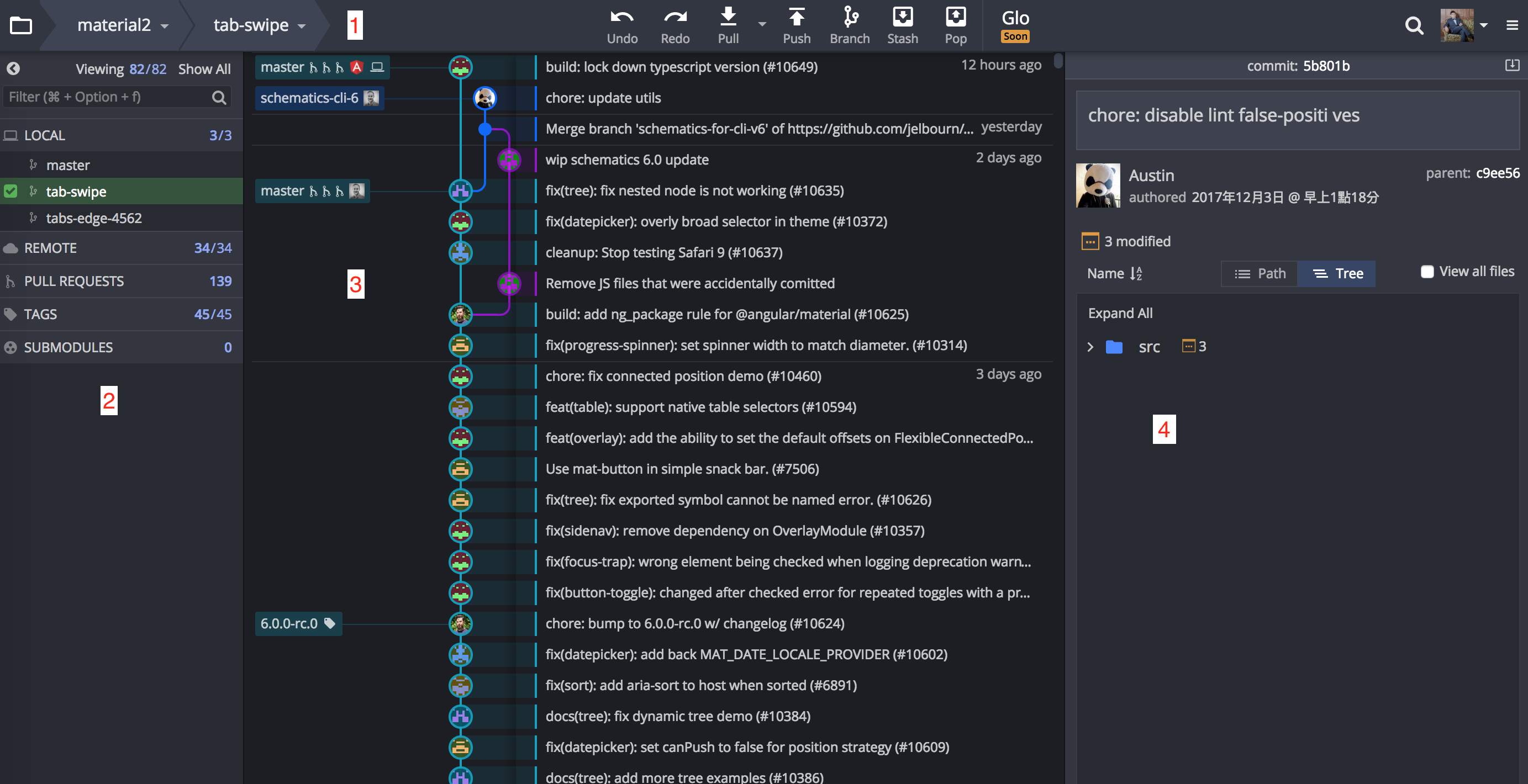
整個畫面大致分成4個區塊:
- repository資訊,以及一些最常用的功能
- 本地/遠端的分支狀態、pull request、tag等資訊
- git的樹狀結構,基本上還蠻清楚的
- 每次commit的資訊
快速切換不同的repository
open、clone或init過的repository會被記錄下來,方便我們快速切換,我們可以直接在Repository Management中開啟最近開過的repository,也可以點repository旁邊的星號,把它加進我的最愛,之後快速切換時也可以直接選擇加到最愛的repository
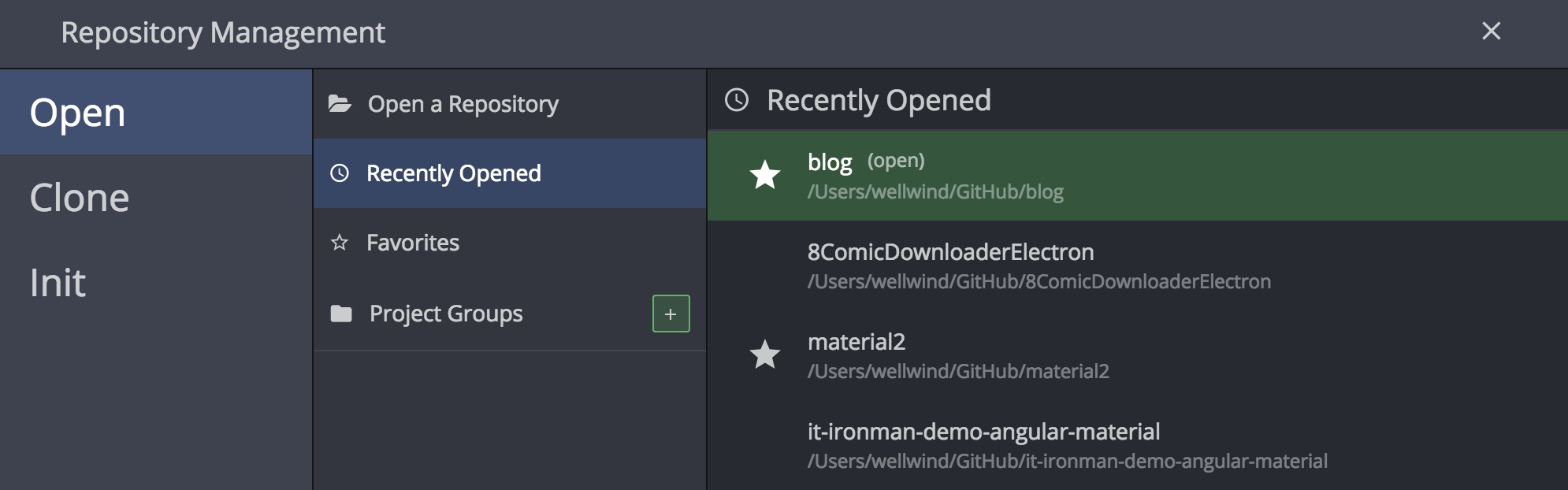
也可以直接點擊左上方目前的repository名稱,來切換最近開過或是加到最愛裡面的repository
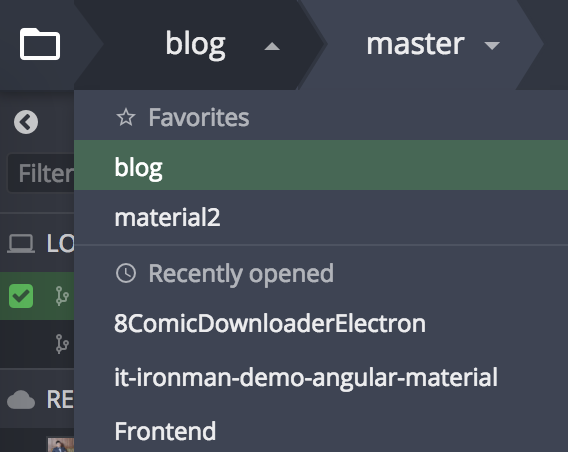
第一次commit
接下來就讓我們實際來看看如何進行commit吧!當程式有異動時,GitKraken會自動追蹤目前的異動:
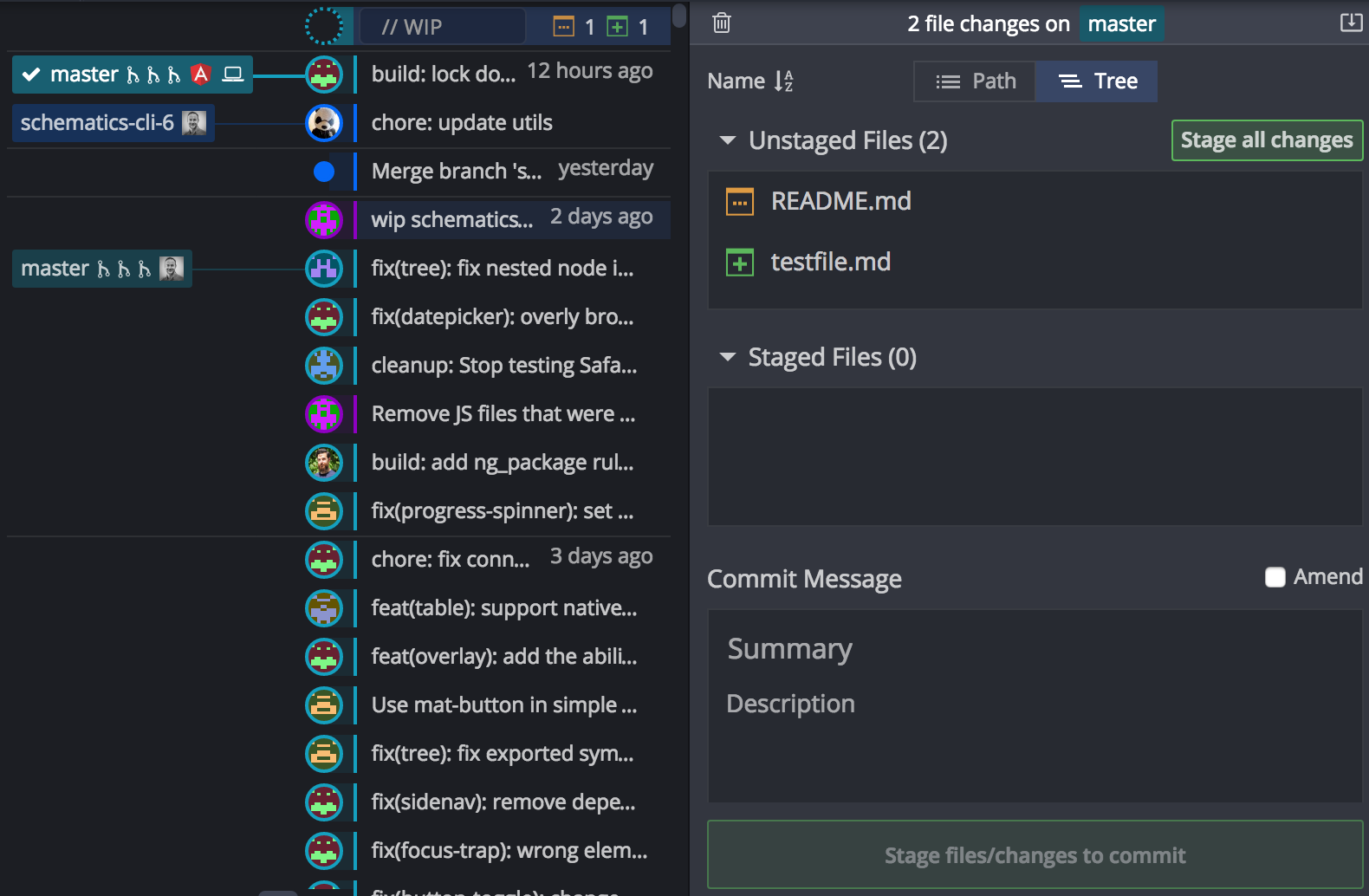
我們也能切換Path或Tree的顯示方式:
- Path會顯示異動檔案相對的完整路徑
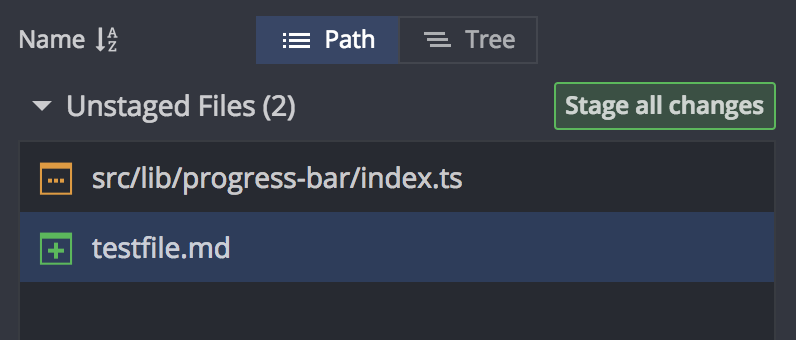
- Tree則已目錄階層的方式呈現
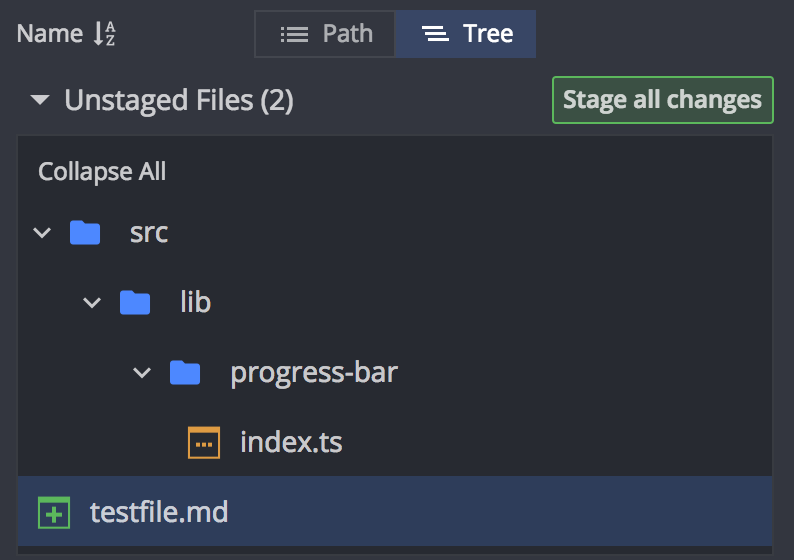
執行commit的方式
當有檔案被變更時,我們可以透過[Stage all changes]按鈕,把所有變更加入(等於是下了git add .指令)
我們也能夠只新增部分的變更 (對應git的interactive staging功能),只要按下想要stage的行號旁的按鈕就好
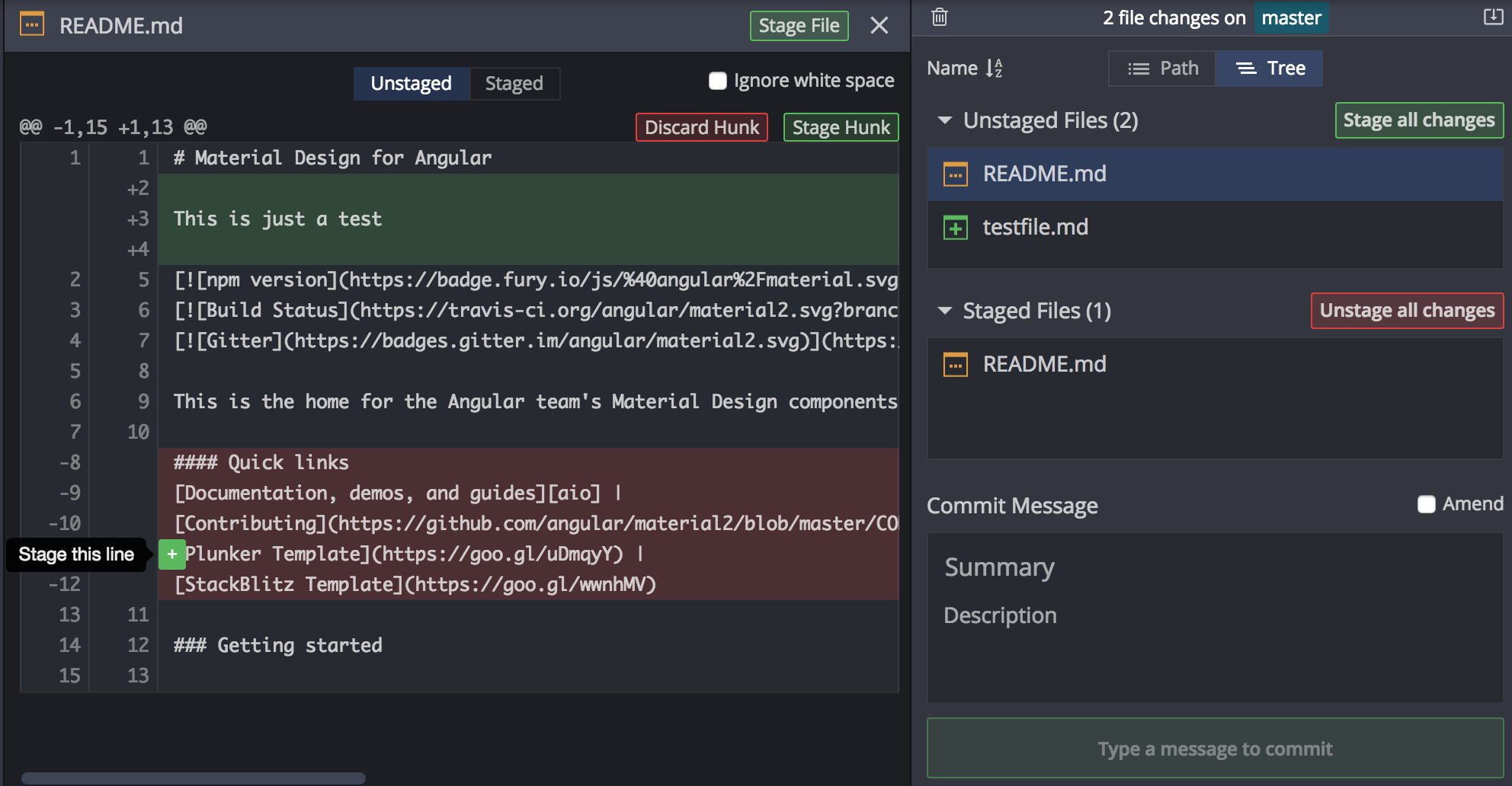
被加入的變更會出現在右邊的[Staged Files]區塊,最後在下面的[Commit Message]中輸入commit的訊息跟描述,在按下最下面綠色的[Commit changes to N file(s)],就完成一次commit動作啦!
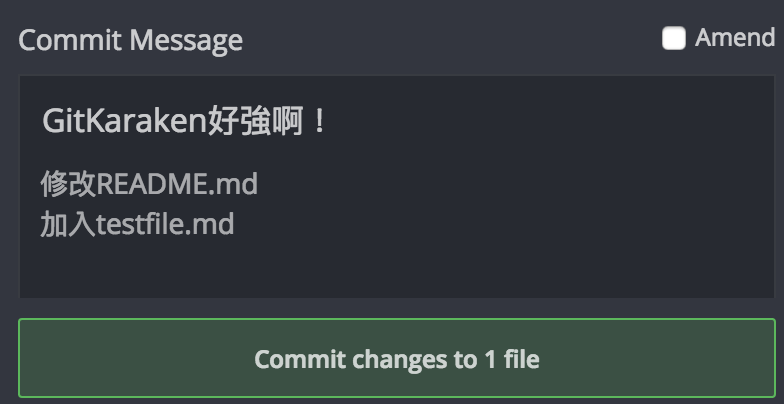
完成後的commit會立刻顯示在中間的git樹狀結構上,如果只是單行的commit message,也可以直接在樹狀結構上操作,非常方便!
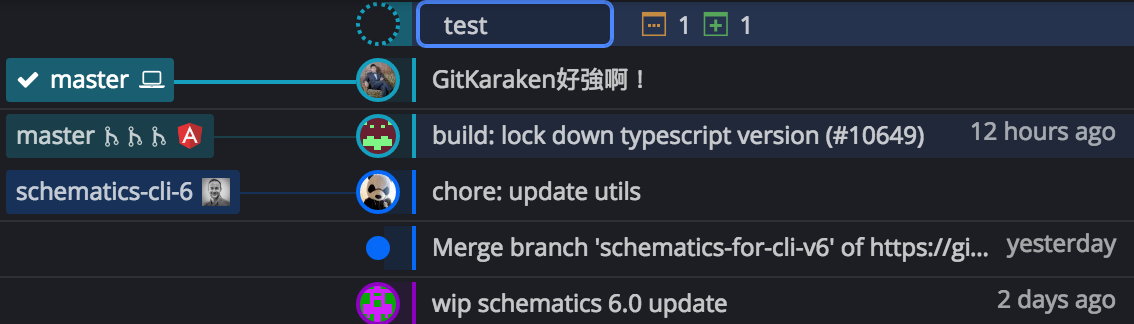
使用reset還原變更
commit完如果後悔了,我們通常會使用git reset來還原commit結果,如果要還原到比較之前的記錄,還需要搭配git log或git reflog等指令找到之前的步驟,透過GUI最大到好處是,我們可以輕易看到所有commit紀錄,要還原也變得特別簡單:
首先我們可以透過上方的[Undo和Redo按鈕]來還原/重做commit,這很簡單

另外一個方法是,在想要還原的某個點上,直接按下右鍵,選擇[Reset {branch} to this commit],在選擇reset的策略即可,是不是很簡單啊!
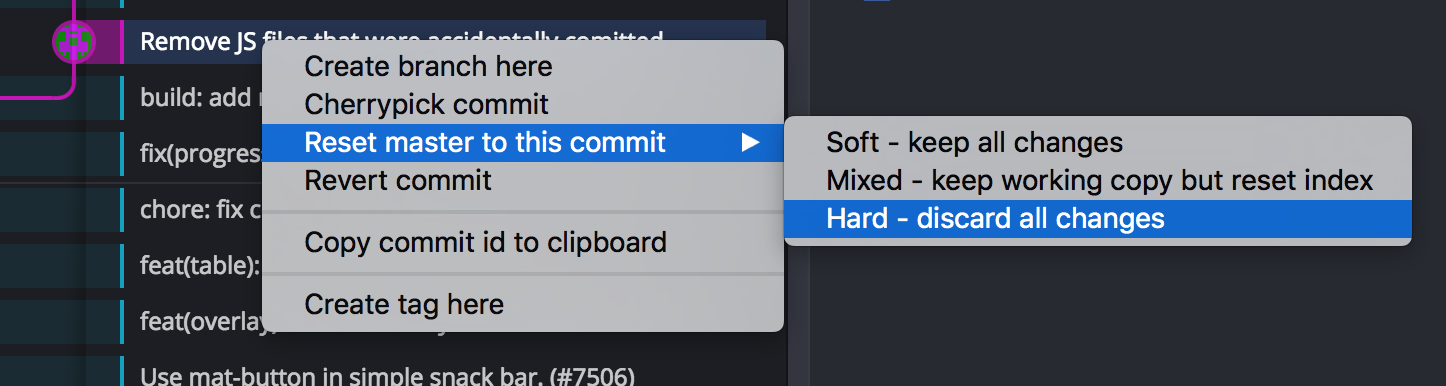
基本分支操作
接下來我們來看看使用如何進行分支合併,這是筆者最愛的功能之一!
建立分支
要建立分支方式有很多種,最簡單的方式是是按下最上方的[Branch]按鈕,這會立刻在目前分支上載建立一個分支。

也可以在左邊分支清單中,在想要建立分支的名稱上按右鍵,在按下[Create branch here]
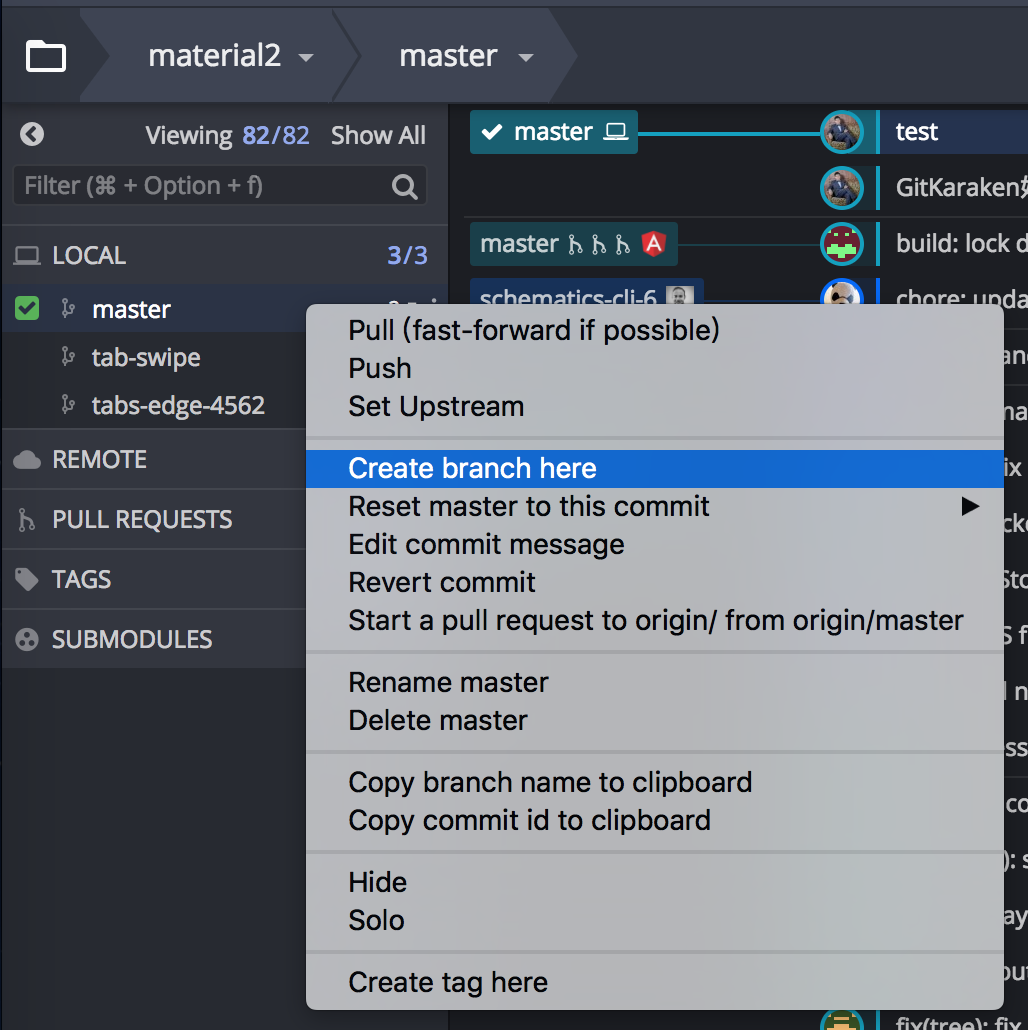
切換分支
切換分之的方式非常的簡單,直接在左邊想要切換的分支名稱上點兩下就好:
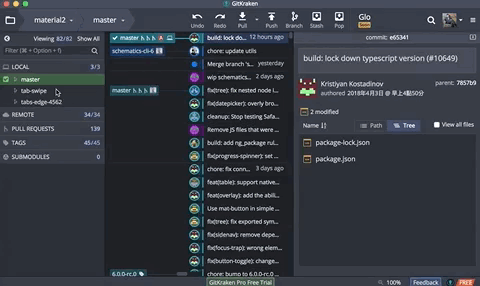
隱藏分支
當分支太多太雜亂時,也可以選擇點選分支旁邊的眼睛按鈕,來隱藏/顯示該分支
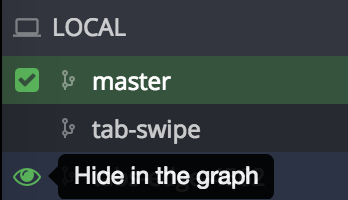
合併分支
合併分支可以說是GitKraken最誘人的地方,我們可以用拖曳的方式,直接把A分支合併到B分支上!
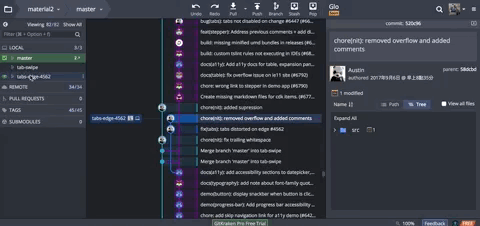
在畫面上我們可以看到,rebase也可以用同樣的方式去操作,整個直覺了不少。
到目前為止還沒看過有哪套GUI的合併分支是用拖曳的!只有GitKraken有這麼做,實在是超級方便啦!
基本上,只要畫面可以看到分支名稱的地方,都是可以拖曳合併的,例如中間的樹狀結構,左方有分支名稱的標籤,也可以直貼拖曳到任何另一個分支名稱上。
本日小結
GitKraken雖然是商業軟體,但是免費版就已經包含了很多強大的功能,它的目標不是盡可能支援各種的git指令,而是盡可能把最常見的指令做到最好操作,實際上它也做到了!
透過GitKraken,一般我們最常用的功能都可以在畫面上快速的操作,而且對於比較複雜但很重要的指令如merge和rebase,也提供了更加直覺的解決方案,也就是拖曳合併!筆者在推坑時,每次介紹這個功能都可以得到很有成就感的驚呼聲XD
雖然說GitKraken不是以支援所有指令為目標,但它的強大也絕對不只今天介紹的文章而已,其他常用的如stash、revert、cherrypick等,都可以在畫面或按右鍵上找到,這部分就留給讀者去探索囉。
明天我們來談談比較進階的GitKraken特色,像是衝突處理、GitFlow等等吧!
